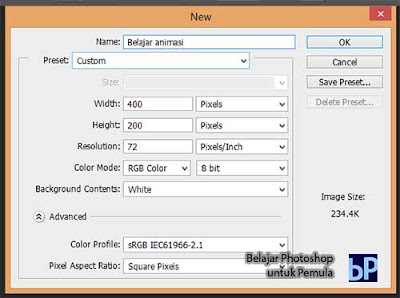1) Buka program Photoshop kemudian buka gambar yang akan di edit dengan cara klik FILE – OPEN atau klik CTRL+O pada keyboard. Jangan lupa jika tidak ingin merubah foto yang asli maka sebaiknya duplicate dulu foto tersebut dengan cara klik kanan pada area judul foto kemudian klik DUPLICATE, setelah itu tekan ENTER atau klik OK, seperti tampak pada gambar di bawah ini: (lalu close foto yang asli)
2) Ubah layer BACKGROUND pada LAYERS menjadi LAYER 0 (nol) dengan cara double klik pada layer background, sampai muncul tampilan seperti di bawah, setelah itu tekan ENTER atau klik OK.
Layer background sekarang telah berubah menjadi LAYER o seperti tampak pada gambar yang di tandai merah di bawah (note: nama layer bisa disesuaikan sesuai keinginan kita untuk mempermudah kita ketika ingin mengedit foto yang memerlukan layer yang banyak).
3) Pada Tool di sebelah kiri, pilih/klik POLIGONAL LASSO TOOL atau bisa secara langsung menekan huruf L pada keyboard agar lebih cepat. Untuk besarnya FEATHER bisa disesuaikan dengan keinginan kita, tapi pada tutorial kali ini sebaiknya jangan terlalu besar karena akan berpengaruh ketika proses pemotongan area gambar, sebaiknya sekitar angka 0 – 2. Lihat gambar di bawah ini:
4) Setelah POLIGONAL LASSO TOOL dipilih/diklik maka lakukan seleksi area pada gambar. Klik pada area gambar kemudian arahkan pointer (mouse) untuk menyeleksi gambar kemudian klik, kemudian arahkan dan klik lagi, begitu seterusnya sampai kembali pada awal meletakkan/mengklik mouse pada gambar kemudian double klik, untuk lebih jelasnya lihat petunjuk gambar berikut:
5) Setelah melakukan double klik mouse, maka area akan terseleksi seperti gambar di bawah ini: (area terseleksi ditunjukkan oleh garis putus-putus pada sekitar foto)
6) Sebelum melakukan pemotongan, pilih menu SELECT pada menu bar kemudian pilih INVERSE atau tekan CTRL+SHIFT+I pada keyboard, maka area yang terseleksi menjadi seperti di bawah ini:
7) Ini dia bagian yang paling saya suka :). Tekan DELETE pada keyboard sehingga area yang terseleksi tadi menjadi terpotong dan tampak seperti gambar di bawah ini:
8) Buka gambar yang akan dijadikan pengganti background dengan cara pilih menu FILE kemudian pilih OPEN, setelah itu pilih gambar yang dikehendaki. Pada tutorial ini saya memilih foto bunga mawar yang akan saya jadikan background untuk foto Song Hye Kyo yang tadi sudah diedit, kemudian pada foto bunga mawar yang baru di buka, DRAG gambar ke foto Song Hye Kyo tersebut (foto bunga mawar menjadi LAYER 1 berada di atas LAYER 0). Setelah itu, pada layer bunga mawar pilih menu EDIT kemudian pilih FREE TRANSFORM atau tekan CTRL+T pada keyboard dan sesuaikan besar kecilnya foto bunga mawar tersebut dengan menggunakan Pointer (Mouse) di area-area seperti yang ditunjukkan di bawah ini:
9) Setelah posisi foto yang akan dijadikan background sudah sesuai dengan keinginan, maka pindahkan posisi LAYER 1 (bunga mawar) yang tadinya berada di atas layer 0 (Song Hye Kyo) menjadi sebaliknya yaitu LAYER 1 berada di bawah layer 0. Lihat gambar di bawah ini:
10) Setelah posisi layer dipindahkan, maka hasil akhirnya seperti ini:
Selanjutnya, Anda bisa langsung menyimpan foto tersebut pada folder yang dikehendaki.
Itulah tahap-tahap merubah background foto di Photoshop CS6. Selamat mencoba ^_^ dan semoga bermanfaat…